サイト内の現在位置
運用例
RSAセキュリティ / RSA ID PlusRSA ID Plusを用いて、下記2パターンの利用イメージを紹介します。
シングルサインオンのみを利用
シングルサインオンのみ利用する場合の利用イメージです。
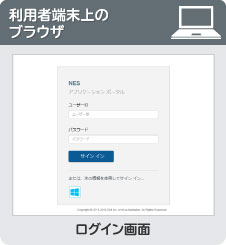
1. PCにてブラウザを開き、ポータル画面にアクセスします。未認証の場合はログイン画面が表示されます。ユーザID/パスワードを入力してサインインボタンをクリックします。
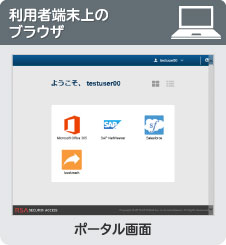
2. アクセス権限のあるコンテンツ一覧がポータル画面に表示されますので、アクセスしたいコンテンツのアイコンをクリックします。
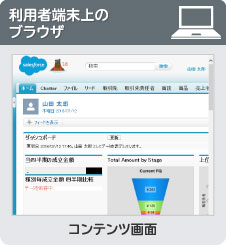
3. コンテンツ用のユーザID/パスワードを入力せずにコンテンツにアクセスできます。
シングルサインオン+モバイル多要素認証を利用
シングルサインオンに加え、二つ目の認証としてモバイル多要素認証を利用する場合の利用イメージです。
シングルサインオン
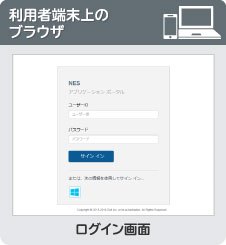
1. PCにてブラウザを開き、ポータル画面にアクセスします。未認証の場合はログイン画面が表示されます。ユーザID/パスワードを入力してサインインボタンをクリックします。
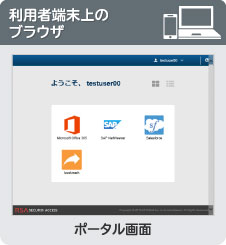
2. アクセス権限のあるコンテンツ一覧がポータル画面に表示されますので、アクセスしたいコンテンツのアイコンをクリックします。
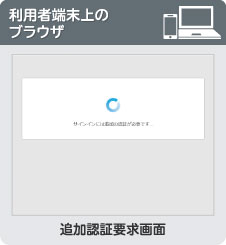
3. ポリシーで該当コンテンツへのアクセスをモバイル多要素認証必須と設定した場合、モバイル多要素認証を求められます。
モバイル多要素認証
生体認証
モバイル端末の生体認証機能を利用した認証方式です。
生体認証を使用するためにはモバイル端末が生体認証機能を有していること、モバイル端末にモバイル多要素認証アプリのインストールとセットアップを行っていること、生体認証情報の事前の登録が必要です。
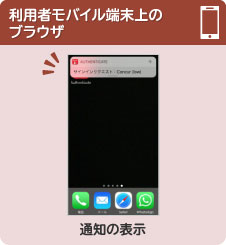
4. セットアップ済みの利用者モバイル端末に対して通知がきます。通知をタップします。
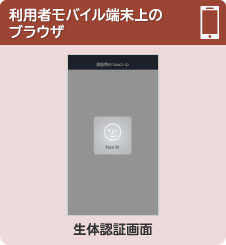
5. モバイル多要素認証アプリが起動し、生体認証画面が表示されます。生体認証を実施します。
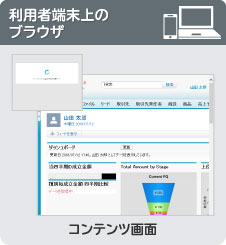
6. 生体認証に成功後、該当コンテンツにアクセスします。
プッシュ承認
モバイル端末のプッシュ承認を利用した認証方式です。ユーザID/パスワードによる認証と組み合わせることにより、簡易な使い勝手の二要素認証を実現します。
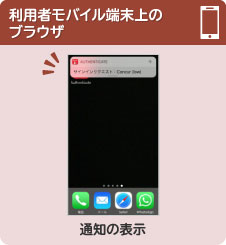
4. セットアップ済みの利用者モバイル端末に対して通知がきます。通知をタップします。
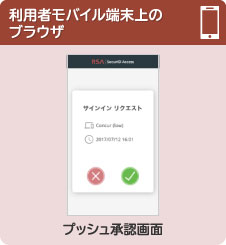
5. モバイル多要素認証アプリが起動し、プッシュ承認画面が表示されます。承認ボタンをタップします。
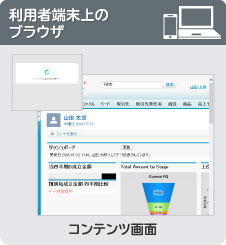
6. プッシュ承認に成功後、該当コンテンツにアクセスします。
ワンタイムパスワード認証
一定期間ごとに新しいパスワードが生成され、パスワードは一度しか使用できないワンタイムパスワードを利用した認証方式です。
PINや生体認証に成功しないとワンタイムパスワードを表示させないよう設定することで、さらに強固なセキュリティを確保することが可能です。
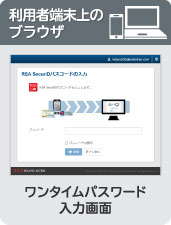
4. ワンタイムパスワード入力画面が表示されます。
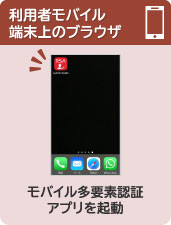
5. モバイル多要素認証アプリを開きます。
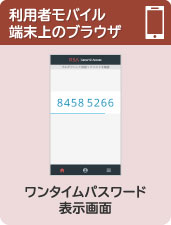
6. 表示された数字をワンタイムパスワード入力画面に入力して送信をクリックします。
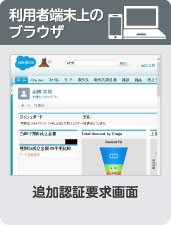
7. ワンタイムパスワード認証に成功後、該当コンテンツにアクセスします。