サイト内の現在位置
【MinoRobo Tips】インストール後の環境確認
MinoRoboのインストール後の必要な環境確認、および環境設定の方法をご紹介します。
インストール後に必要な環境確認は下記の2点になります。
- ディスプレイの拡大率設定
- WebDriverのバージョン確認
MinoRoboのインストール後に正常に動作しないとのお問い合わせをいただくことがあるのですが、その原因のほとんどが上記2点によるものです。
よく頂くお問い合わせの内容は
1.制御で枠がズレてしまう。
2.MinoRoboからブラウザ操作しようとしてエラーになる。
です。
「1.制御で枠がズレてしまう。」はディスプレイの拡大率が100%ではない場合に、
「2.MinoRoboからブラウザ操作しようとしてエラーになる。」はWebDriverのバージョン不一致が原因です。
ここからは、問題の現象の内容と対処方法をご紹介します。
1.制御で枠がズレてしまう。

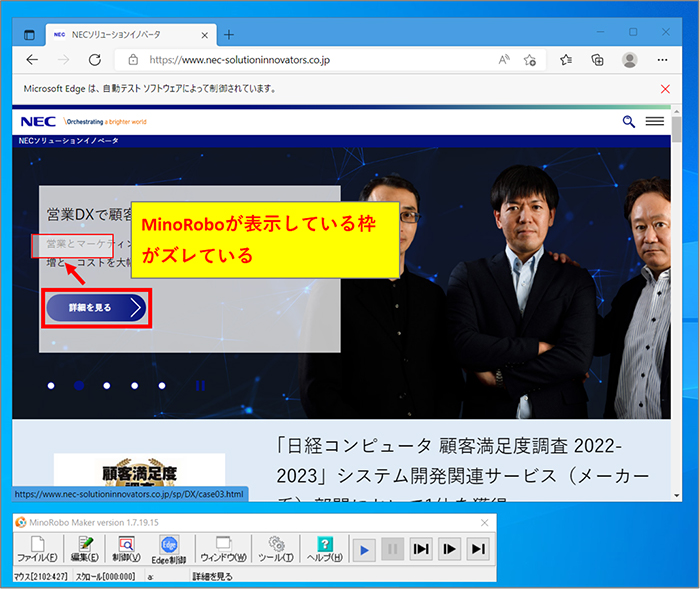
こちらはPCのディスプレイの拡大率の設定が原因です。
ディスプレイの拡大率は100%に設定します。
- モニタの拡大率の設定
「Windows+i」のショートカットキーでWindowsの設定を開き、「システム」→「ディスプレイ」と選択します。
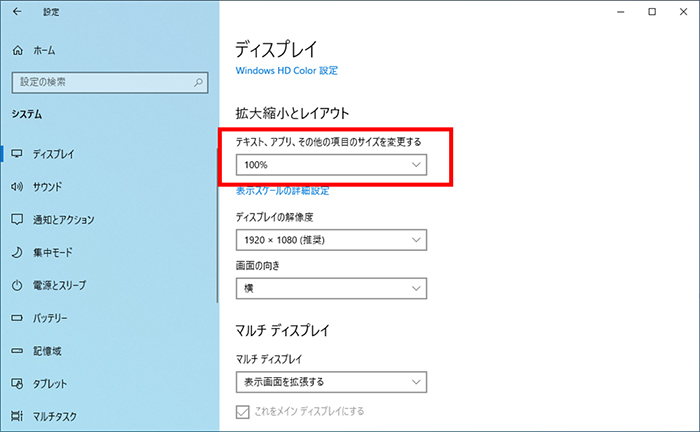
- ※Webページにおいて枠がズレる現象のもうひとつの原因として、EdgeやChromeのズーム設定100%以外に変更すると、同様の枠ズレが発生します。
- ※画面の表示倍率やブラウザのズーム設定は、MinoRoboの制御機能を利用してシナリオを作成する際に影響しますが、実行時には影響しません。
2.MinoRoboからブラウザ操作しようとするとエラーになる。
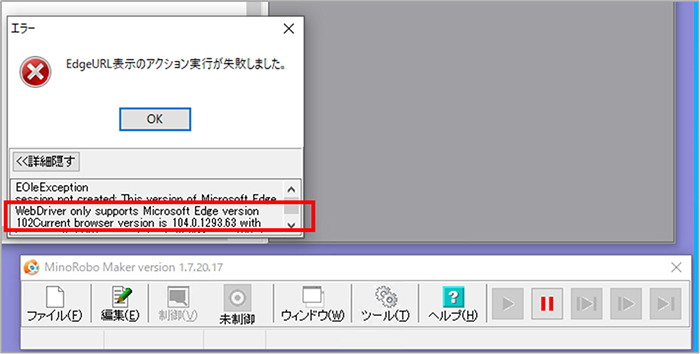
MinoRoboはSelenium WebDriverを使用してブラウザを制御していますが、これがPCのブラウザのバージョンと一致していない場合にエラーが発生します。
MinoRoboには、ChromeとEdge(Chromium)のWebDriverを、PCのブラウザのバージョンに合わせて更新するツールが含まれています。
MinoRoboのご利用前にこのツールでWebDriverを更新することをお勧めします。
ツールはMinoRoboインストールフォルダに存在します。
右クリックして管理者権限でツールを起動します。

WebDriverの更新には注意事項があります。
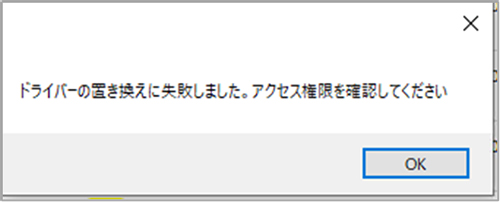
このエラーは、一度MinoRoboを動かしていてWebDriverのプロセスが残っている場合に発生します。
この場合はMinoRoboを終了させたうえで、タスクマネージャーを使用してプロセスを終了させます。
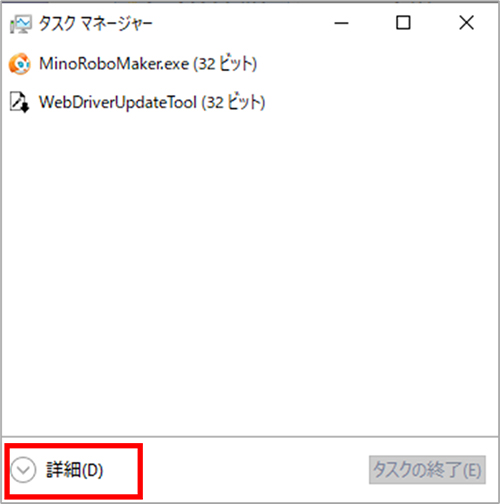
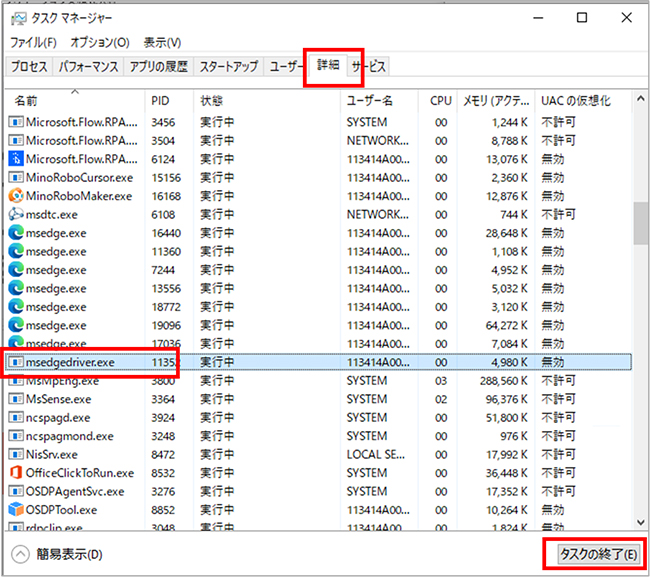
WebDriver更新ツールを実行します。
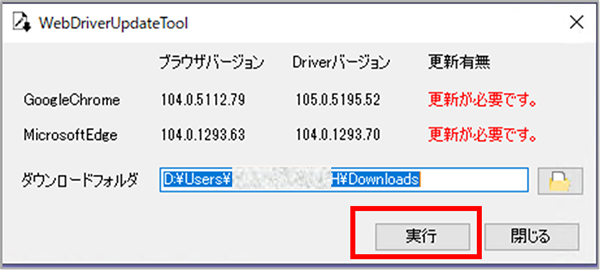
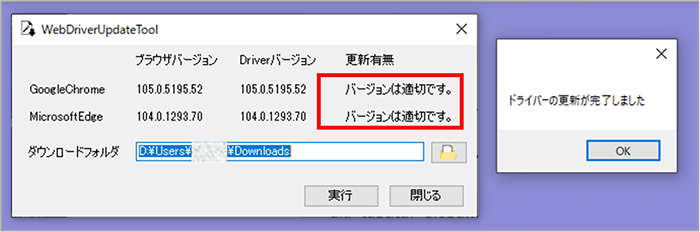
以上、インストール後によくあるトラブルとその対処方法をご紹介しました。
資料請求・お問い合わせ